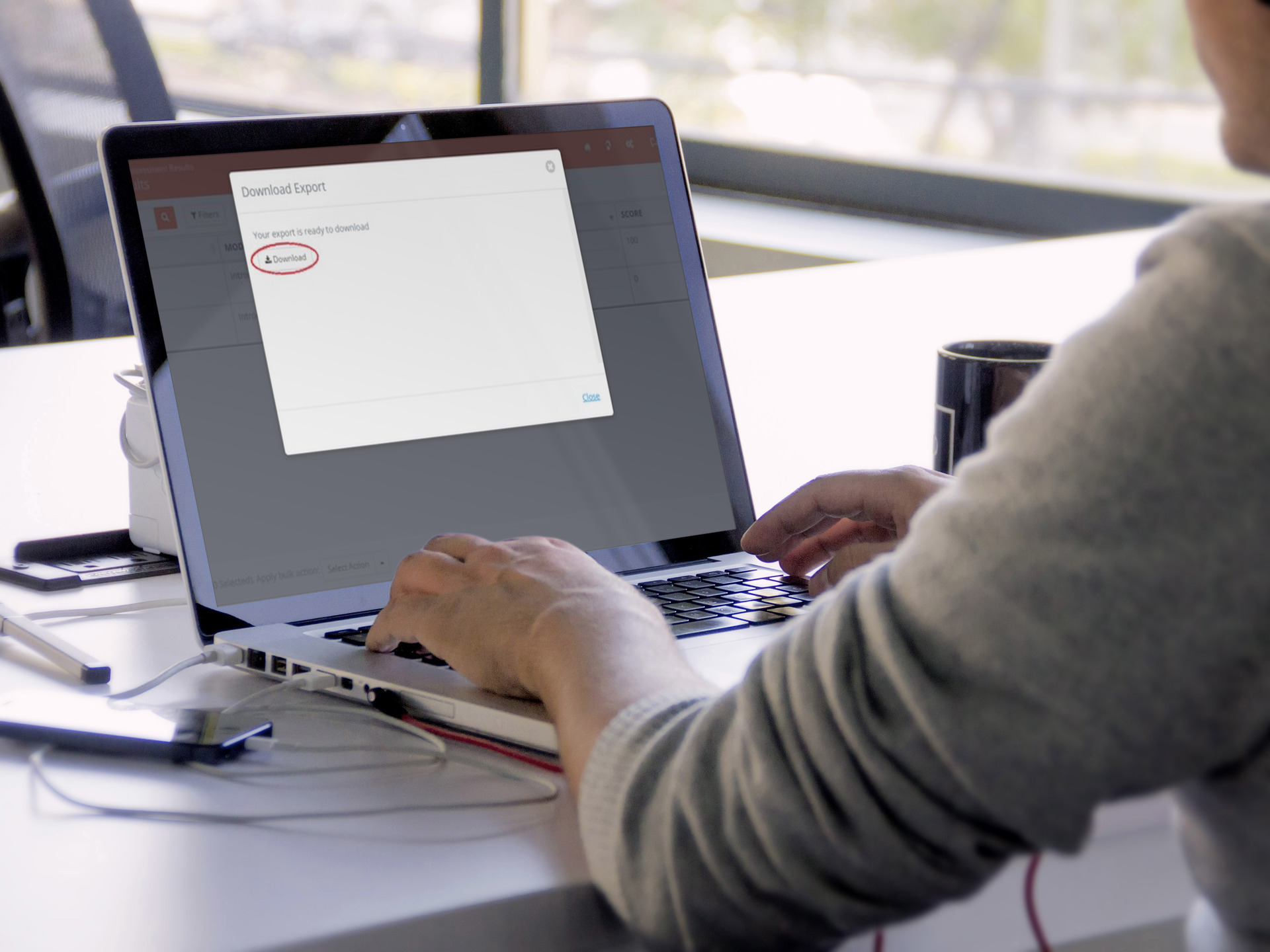
One great part of the Go1 system is the ability to create customized reports and charts with the click of the button. This is perfect for tracking course enrollments, assessments, and pass rates within all of your courses. While we can provide some great charts and tables for you within our platform, some companies may want to export their data to import into their own databases.
This is a simple function in Go1 and will export a CSV file containing all of your data. In this post, we will be running through 'How to Export a Report as a CSV File'.
After logging in to your portal, you can follow these simple steps to export a report as a .csv file:
1 – After you have logged into to your portal, click “Administer” in the drop down option list on the top right corner of the screen (you can find this by clicking on your profile image)
2 – On the left hand side of your screen you will find your Admin menu. Under the “Reports” option, click on“Assessment Results”. You can choose to export any report that is in Go1 with this process. This means you can have custom reports under the 'My Reports' sections, or you can export all Assessment Results, Course Enrollment or Module Enrollment data. For this example we will be exporting Assessment Results.
3 – On the upper right hand side at the top of your report there is a "Actions" button. Click on this button option followed by clicking“export”.
4 – You are now able to click the 'Download' which will then download all of the information in your report to a CSV file instantly.
Congratulations! You have now successfully export reports in Go1. If you have any questions about exporting reports, please contact us at [email protected] and we can help you out!





