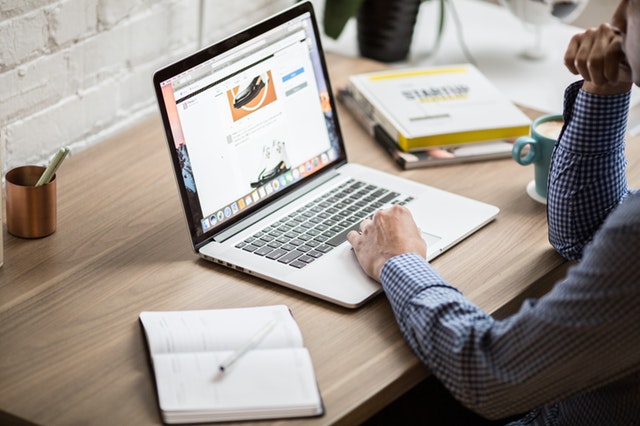
Check out the latest updates to the Go1 platform, plus have a sneak peek at some very big changes coming soon!
Released this month:
- Content Sharing is now in Early Access
- Quiz updates
- Improvements to Administer Reporting
- Additional Minor improvements
- Our employers will have the ability to send custom notifications to users from reports
- Improvements to the recommendations your learners receive in-app
- Course creators will now have the ability to reuse learning resources across courses!
- Significant Improvements to how you use Events! We are re-designing how you create and manage events.
Released this month
Control who you share your content with
Who is this for?
This feature has been highly requested by our customers who have multiple portals, it will mean content can be created in a master portal and then shared to selected portals. Alternatively, if you have one portal you can still limit who on the portal can access the content by only sharing to groups and/or other individuals. We are giving the control of content sharing to you, so you can easily manage what members of your organisations are viewing.
Here's how it works:
Addition of a share button:
When you create (or edit) a course you will find new share settings for courses or standalone learning resources.
You can now select to share the course / learning resource to:
- Specific users on their portal
- Groups on that portal
- To another portal on which you are an administrator on,
- Or to public (meaning that it is submitted to the Go1 Content Team for consideration for inclusion as part of the Go1 Marketplace)
When selecting the recipients you can also select how they access your content:
- You can choose for recipients to
View. This means recipients can access the overview page of the course/resource and its default enrollment settings. So they will then have to pay to purchase the course and to then enroll.
Enroll. This means recipients can bypass the enrollment settings (such as price) and enroll directly into that course/resource. - When you select to share; you can be able to search by Name, Email or URL for the recipient.
- By default a course you create will only be visible to you (Only Me setting), until you select in the sharing pop-up new access.
- View. This means recipients can access the overview page of the course/resource and its default enrollment settings. So they will then have to pay to purchase the course and to then enroll.
- Enroll. This means recipients can bypass the enrollment settings (such as price) and enroll directly into that course/resource.
You (Admin / Content Admin) can chose whether content that is shared to your portal through the new Content Sharing Feature will be visible through the Explore section of your portal.
- By default content shared to your portal will not be displayed in Explore. To make it visible select Portal Settings > Portal Content Selection and Select Custom Selection and Select Content.
- By choosing to Select Content you will see all content shared to the portal and have the option to bulk add (or individually select) all content within the results to the current portal.
What does this mean for you as an Admin / Author?
- If there are existing enrollments associated with a course/resource, and that course/resource is deselected to be shared from the portal, it will no longer display within that portal (and will not accept new enrollments) but the learner will still be able to access the original enrollments within that portal.
- If you share a course/resource to another portal, you will not be able to view the enrollments within the reports on their original portal. You also will not be able to mark assignments/quizzes with long answer questions or event attendance for users in that other portal, so we encourage you to share content that can be automatically marked.
Changes to Quizzes
What's new?
There is a new field available as part of Quiz settings, that now means you can select to allow your learners to view previous quiz attempts. It will be disabled by default.
Find it here: Edit Learning Item → Details > Configuration > scroll down page and select to allow Learners to view previous attempt
When attempting their quiz Learners, can now select to see their Previous Attempts for each question:
When the assessor is viewing an attempt a learner has made on that quiz, within the existing “show result” screen, on each question, assessor can also see the button to View previous attempts.
Additionally, you can add names to your quiz questions to make it easier to track all the previous answers learners have given for each quiz attempt.
Find it here: In quiz edit mode > Add question name.
You will see in quiz reports: the Name field as an filtering option and then add Name in table configuration.
Improvements to Administer Reporting
What's new?
We are always striving to improve the usability of our reporting tools and this month we have exciting new changes.
Export data from Pivot Table
There is a new change for Go1 Admins, Managers and Course Authors, which means after you select to export your Pivot Table to excel, the excel file will display your data in the same format and with the same configuration that you had in your Go1 Pivot Table!
This is a great change for our Managers and Business Analyst who need to generate additional reports from excel.
You can find this button:
- Administer
- Select your report (eg user or Enrollment Report)
- Select configure
- Select Pivot Table in list of displays
- Select Export (next to Save As).
- If you are an enterprise customer using lots of custom fields in Pivot Tables this will be a great improvement when you export
Inclusion of Expiry dates of awards as a filter in Enrollment Report
We have an additional time-saving change for Admins, to now see whether the expiry date of an award is upcoming or has already past for learners.
Expiry Date is only for enrollments with the type: Award. And the Expiration mode in Award settings must be on.
You can find this here:
- Administer
- Select Enrollment Report
- Select Filter button > Select Expiry Date in drop list and = Exists and Save
- To add to report: Select Configure >Check the expiry date box > Select Apply button
You can also add this new field Expiry dates for Awards into Calendar & Histograms & Pivot Tables within the display options of Configure.
For Calendar)
- On the Start Date Field column, select the checkbox for the value: Expiry Date
- On the End Date Field column, select the checkbox for the value: Expiry Date
- Select the Apply button
- The report will display as a Calendar. The calendar will show any award enrollments where an expiry date exists, with the enrollment showing on the date of its expiry.
For Histogram)
- On the X-Axis field, select Expiry Date
- On the Interval, select the option: Month
- Select the Apply button
For Pivot Tables:
Drag and drop Expiry Date and User names into the Column or Row areas.
Minor improvements
New notifications
Assessors and/or learners can now be notified if feedback to a submission is added. This will reduce communication delays with submissions that some our users have been experiencing.
- Notification 1: When Assessor/Manager/Content Administrator/Admin marks assessment, an email notification will be sent to the learner who submitted the assessment.
- Notification 2: When the learner adds feedback to their submission, the notification will be sent to assessor who is assigned to the enrollment of the learner.
These notifications can not be edited. If there is no assessor specified the notification will be sent to the Course Authors.
Re-enrolling users into a course
Admins and managers will now have the ability to re-enroll learners into courses that support re-enrollment.
This will be a useful for organisations that have courses they are require to be completed annually.
Purchase Request report
To make it easier for Training Organisations to manage all requests to purchase content; there is now a report available in administer which will display all requests to purchase content made on your portal. This will help you ensure all potential course sales are followed up and actioned.
The report is disabled by default.
Find it here to enable: Portal configuration settings > Payment > Check the box Enable Request Purchase
For each learner request the report outlines:
- Request Date
- Response Date ( request was approved/rejected by a manager)
- Status (Approved / Rejected / Not actioned)
- Actions: Only Manager can see the column, there are 2 available actions in the column is Accept / Decline
Bug fixes this month
- Resolved an issue where Admins & Assessors could not update Learning Item enrollment status
- An issue was resolved that stopped a specific group of courses from loading
- Resolved an intermittent issue stopping a handful of users from launching portals
- Resolved an issue restricting the ability to delete enrollments
- An issue was resolved around notifications sending incorrect information
- Resolved an issue where clicking on a group lead to the dashboard instead of the group
Learn more about our updates on our September Product Webinar





