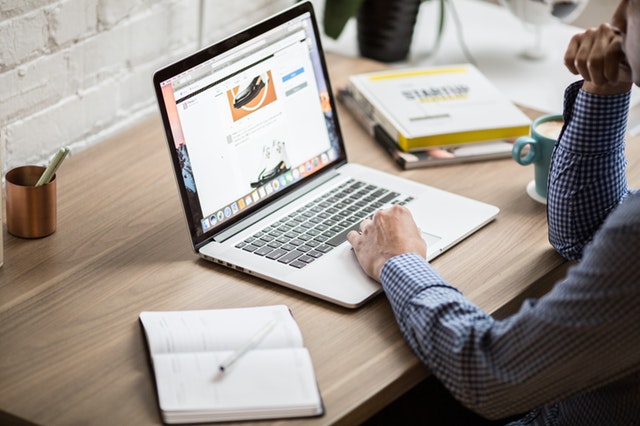
The Go1 Product Guides are designed to help you learn some tips and tricks to better manage your Go1 Learning Platform. In today’s guide, you will discover everything you need to know about creating and managing a course. This guide will demonstrate how the new Go1 course creation flow works, for both creating courses and Standalone Learning Resources. The content in this guide is not transferable to the creation and/or management of Awards.
Step 1) Creating your course
Course versus a standalone learning resource?
If you have content that you want to include across different courses, create that content as a standalone learning resource. By building a library of standalone learning resources, you have ready-to-use content for when you create your courses. Don’t forget: standalone learning resources are classified as; Text items, Documents, Web-link, Videos or Interactive files – they are not Quizzes or Events.
- Including a Terms and Conditions document at the beginning of all your courses, requiring your student to acknowledge they’ve read it by marking it as complete.
- If you create company onboarding courses that are department-specific you might still have general organisational content relevant across departments at the beginning of your courses. With content re-use, you can create a standalone Mission Statement PDF or Company Welcome Video, that you include across all onboarding courses!
How to create a Standalone Learning item?
- Select to create your relevant resource
- Complete Title and additional meta-data fields
- Add your content
- Publish and Share. Share settings must be greater or equal to the share settings of the course you re-use the item in, that does mean it is able to be enrolled in outside of the course.
Creating your course
You will notice with the redesign of courses, the layout is different but the fields are still the same.
Create a course and add; Title, description and image. You will also be asked to nominate a quick share setting. For ease, select Only Me so your students can’t access the course whilst you building it. By selecting only me other admins on the portal will still be able to edit the course. We strongly suggest if you want your course cards to look consistent then ensure all fields are completed.
In the Structure Tab, select the blue +Add to add Modules to your course. Modules are really useful if you want to group your learning resources according to their content. You can also include a quiz or assessment item at the end of each module to ensure your learner has sufficiently understood the content before they move onto more modules.
There are three types of Learning items to create
Create new learning resources
Resources are Documents, Link, Videos, LTI tool, Weblink, Interactive file or Assignment, Quiz (with matching questions) and Events (look out for a separate guide on these). All resources you create within the context of the LO will not be standalone.
- Select a type of learning you want to add from the drop-down list of resources (eg Document) and create a new resource by completing the title.
- The right side of the page will highlight the overview of your new learning resource, and it will alert you that action is required.
- Select Edit.
Write a description
Upload a file
Upload an image
Save and exit
- Write a description
- Upload a file
- Upload an image
- Save and exit
Re-use existing learning resources (created outside a course)
- Select + Add learning and choose the type of standalone learning resourcse you have already created.
- Begin typing the name of the resource - it will appear. Select and add to course. Alternatively use the search bar on the right-hand side of the page, to search the exact name of the resource, authored by you.
- The overview of the resource will alert you that action is required. All you need to do is view the item in edit view and check all details are up-to-date (image, description). Be sure to save and exit, even if you don’t make changes!
- If you do update the learning resource (eg update a new version of the PDF document) it will update the learning resource inside this course, but also all other instances where that document exists.
- Add interactive file and search the name of the premium file you want to add, it will come up as an existing learning resource.
- Or use the search bar to the right to seach recent, suggested or popular content
Find your course and drag across.
You can arrange the order learning items, to best compliment your course, using the grab tool found on the left of each item title. - To note, while the course creation search engine is being improved, it’s best you know the title of the course you want to add to find it quickly!
- Find your course and drag across.
- You can arrange the order learning items, to best compliment your course, using the grab tool found on the left of each item title.
Finalising your module(s):
- Use the more button (three dots) to Add a completion rule to your module(s) or learning items.
If you want the modules to be completed in the order they are displayed, select for each module that the earlier module is prerequisite material that must be completed. If you set assessment it will need to be reviewed or passed for the learner to be able to then move onto the next module. If you want, your learner to complete each learning item in the order you’ve created, select the tick box in the module stating learners must complete in the order stated.
You can also set specific dates you require each module to be complete, or a completion rule that states after your learner has enrolled in the course or the module, they have a certain number of days to complete the required work. Always make sure if you make changes in the information box, you ensure they save by selecting Done.
Making your course visible
- If you want users to enrol / be enrolled in the course then you must publish the course.
- In an unpublished state, the course cannot be found.
Share is a new feature that allows you to choose which individuals, portals or groups you want your course to be shared with. By default, any course you create will be shared with you. It’s a good idea to keep the course on the Only Me sharing setting whilst your editing it – so your users can’t find the course in Explore. If you have other admins on the portal, they will be able to access and edit the course even if the sharing setting is only you. You can also make your fellow Admins Co-authors of the course (course creators) and they will be able to find the course in their My Teaching > Resources section of the portal.
When the course is ready to share to your Learners, make a selection from the share pop-up. If your organisation has multiple portals and only want to share certain courses to certain portals or individuals this setting is really useful. Alternatively, share the course to an individual subset of your users if you want it to only be accessible by certain users. Sharing to a portal or specific user does not automatically enrol, assign or notify the user it has been shared to them, it just specifies visibility – so it can be found in Explore.
Can view or can enrol? If you have enrolment settings (such as price) and you want your users to by-pass and enrol immediately; select Can Enrol whereas, Can View – will enforce those settings.
Error message: If you receive an error on your re-used resources, it is probably because the sharing settings on the item are different to the course. Share settings of the item must be greater or equal to the share settings of the course. For example, if I share a standalone item to myself, but the course settings are to share to my portal (greater than the standalone permission) you will receive an error. If your course is not published but the resource outside of the course is, your learner will still be able to enrol in the item.
Course overview page:
- Enable/disable course discussions
- Access Enrolment settings such an enquiry or not allowing enrolment. These settings will only be applicable if your sharing settings are set to Can View.
- A course completion date, which will surface the course in your user’s scheduled tab once you assign or enrol them in it.
- From the course overview page your user can enrol themselves, or you can select to assign individual users to the course. From the Reports tab you can bulk enrol users (also available through administer settings).
Get started with course creation today
Now that we’ve taken a look at the new Go1 course authoring process, it’s your turn to get started!
If you want tutorials covering more detail on the ins-and-outs of creating courses and the different functionally available, have a look here.





