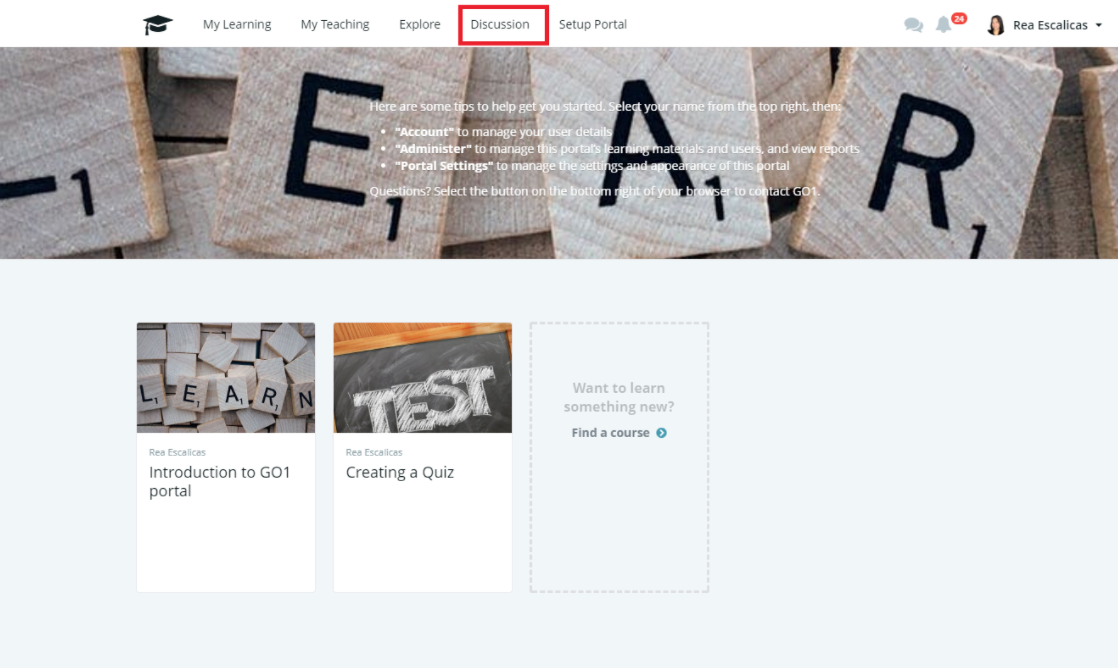
The dashboard is the primary spot users land after signing into their Go1 portal. It is the user interface that provides settings and information into an organized way. A Go1 dashboard has multiple interactive blocks that give users the most rewarding experience in using the Go1 Learning Management System.
The image below shows what a standard Go1 dashboard looks like:

Welcome message
The welcome message at the top of the page that tells some general tips is there by default. These texts can be customized by an admin to welcome users to the portal or give basic instructions. The welcome message edit function can be accessed under the “Setup Portal” tab. Under the “Configure Portal” function, there you’ll see the “welcome message” edit field.
Feature image
The feature image behind the welcome message can also be customised by uploading a JPG, GIF or PNG file that should not exceed to 5 MB. To upload feature image, simply click the “upload portal images” and you’ll find the fields where you can upload four different types of portal images., login logo, login background, feature image and dashboard icon.
Once you get into the upload images section, you are now able to upload a feature image. There are two types of feature image, a panoramic image and a more square image option. The "dashboard image: widescreen" is used for the dashboard header on tablets and PCs and the "dashboard image: portrait" is used for the dashboard header on mobile devices.
The dashboard view may vary depending on the user role. Some features may not be visible to all types of users. At Go1 LMS, there are 4 types of user roles: admin, learner, tutor and manager.
Scrolling below the welcome message are the blocks:
My learning
- All
- Assigned
- Schedule
- Completed
- All - all types of learning items should appear here.
- Courses - tells the list of courses that a user is enrolled to.
- Learning items - shows the individual learning items that a user is enrolled to
- Awards - can contain a course or courses or learning items.
My teaching
- Overview - where you’ll find your student’s submissions that needs tutor’s assessment.
- Resources - shows student’s courses and learning items
- Reports - shows student’s enrollment reports
Explore
- Self paced
- Scheduled
- Learning resources
- Awards
- Most popular
- Latest
- Alphabetical A to Z
- Price low to high
- Price high to low
Groups and discussion
A discussion board can be created for each group. Grouping users is very helpful to organize a team. Let’s say a portal has 3 types of users: level1, level2 and level 3, creating a group for each level can be a great help to provide the most appropriate training for each group and assigning courses and learning items to a group is much easier than doing it individually.
Admins and users can create a Discussion board and group. This setting can be configured in Portal Settings Configuration. Groups and discussion are great communication tools that can be used for wider communication within a team. Creating a discussion can be initialized by creating a group members who you would want to participate in the discussion board.
If you have any questions about your Go1 Dashboard or need help, feel free to contact us at anytime via the live chat window in the bottom right corner of your screen so we can help you get set up!





